Gmail not syncing with Outlook? 4 solutions you should try
Setting up your email accounts offers many conveniences, as you don't need to come and go every time you need to check your emails. Outlook and Gmail, both email services, are used by most email service users. Additionally, Outlook combined with Gmail can improve the game with improved performance, ease of use, and better management.
The "Outlook not syncing with Gmail" situation can
arise in any version of Outlook you have. But here's the good news: You can fix
Outlook sync problems by following the tips and methods provided in this guide.
1. Check
for faulty Windows updates
The first moment you realize that Gmail is not syncing with
Outlook, you should check for Windows updates installed on your device. There
may be some faulty or unwanted updates that you have installed on your device
that are causing the sync error.
There are certain updates like KB2837618 and KB2837643 that
cause sync errors not only with Gmail but most other email services as well.
Therefore, if you have also installed these updates for
Windows, you must uninstall them immediately. Then try syncing Gmail with
Outlook again.
To delete the Gmail account-
·
Launch Outlook on your device
·
Click on the "File" option
·
Go to Account Settings> Account Settings
·
Select the Gmail account you want to delete or
remove and then click the "Delete" option.
To re-add Gmail account to Outlook-
·
Open Outlook
·
Click File> Add Account
·
Enter your Gmail address in the dialog that
appears, followed by the password.
·
If you have enabled two-step authentication for
Gmail, enter the password you generated and click "Next".
·
Outlook will start receiving the Gmail settings
and test the connection.
·
If all the settings have been entered correctly,
you will receive a congratulatory message.
·
Click "Finish" and you can start
sending and receiving Gmail within Outlook.
4. Verify the accuracy of the Gmail IMAP and POP server
settings
As explained in the previous step, you need to enter the
correct IMAP or POP settings for Gmail, as a single error in the settings can
change things. If you are not sure which settings to use for your Gmail
account, please refer to the information provided below:
Set up IMAP in Gmail
IMAP is used to read your Gmail messages in other email
clients such as Outlook, and it can be used on multiple devices as emails are
synchronized in real time.
Step 1 :- Mainly, you will need to make sure that
IMAP is activated for your Gmail account as follows:
Launch Gmail on your device.
In the top right, click Settings> View all settings
Click the Forwarding and POP / IMAP tab.
In the "IMAP Access" segment, select the
"Enable IMAP" option and click "Save Changes".
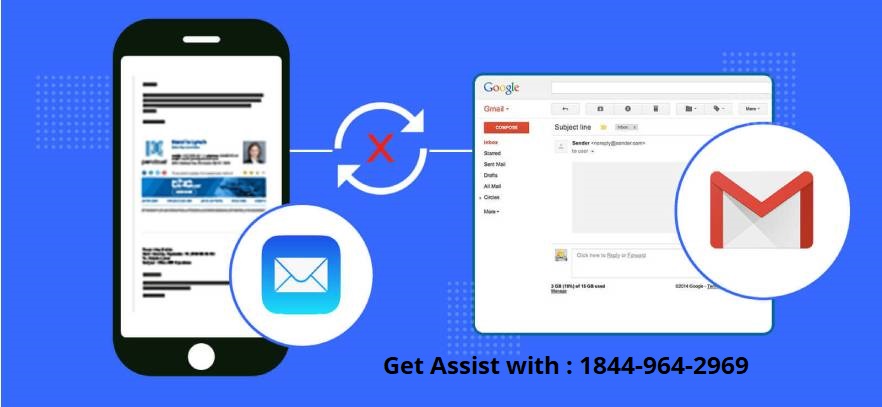
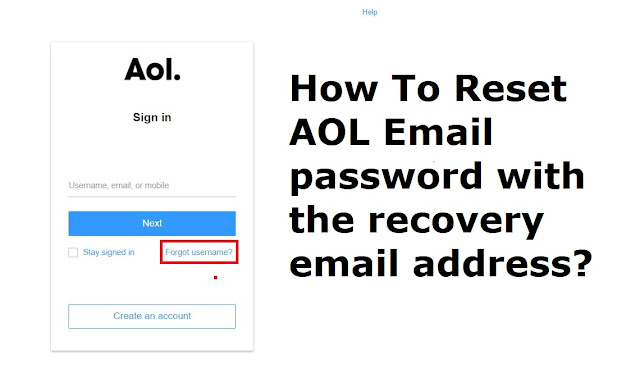


Comments
Post a Comment